도도한 쭌냥이
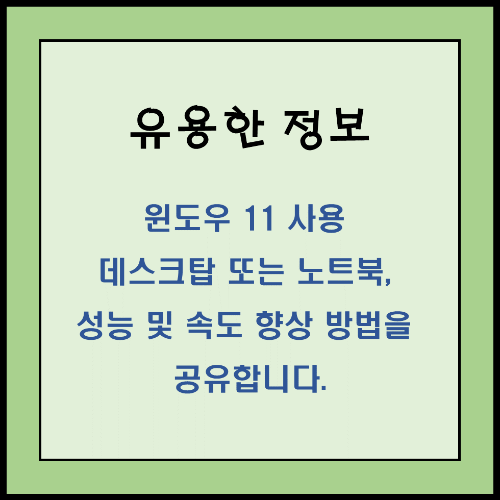
1. 글을 시작하며
안녕하세요. 글 쓰는 아빠 도도한 쭌냥이입니다.
2021년 이전에 구매한 노트북 또는 데스크톱 컴퓨터를 사용하고 계시는 분들께서는 본의 아니게 느끼고 계실 것 같습니다. 윈도우 11을 설치하고 난 뒤부터 사용하고 있는 데스크탑 및 노트북의 소음이 커지고, 성능이 느려졌다는 것을... 실제로 윈도우 11의 시각 효과로 인해서 컴퓨터의 성능이 저하되는 문제가 있습니다. 특히, 윈도우 10 세대에 구매한 컴퓨터의 경우 느려지는 현상이 더욱 두드러지게 나타납니다.
그래서 윈도우 11의 해당 기능을 끄고 쾌적하게 컴퓨터를 사용할 수 있는 방법을 알려드리고자 합니다. 간단하게 적용할 수 있는 방법이니 겁먹지 마시고 따라 해보시기 바랍니다.
2. 윈도우 11 시각 효과 끄는 방법
아래 순서 대로 차근차근 따라 하시면 간단하게 시각 효과 기능 off 할 수 있습니다.
[시작] → [고급 시스템 설정 보기 검색 및 실행] → [설정(성능 탭에서) 클릭] → [최적 성능으로 조정 클릭] → [아이콘 대신 미리 보기로 표시, 화면 글꼴의 가장자리 다듬기 2가지 선택] → [확인]
아래에 단계별로 그림과 함께 상세하게 표시하였으니 따라 해보시기 바랍니다.
[시작] → [고급 시스템 설정 보기 검색 및 실행]
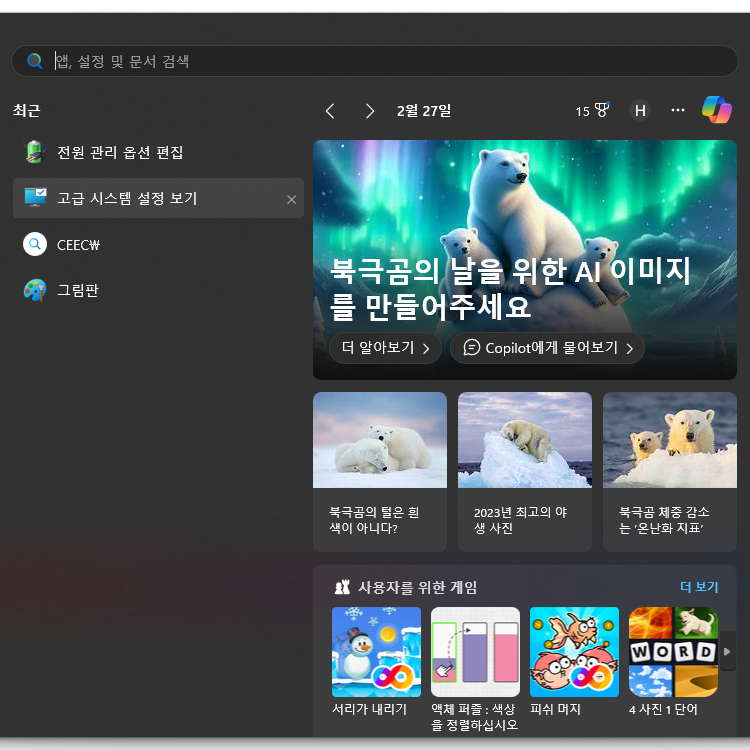
[설정(성능 탭에서) 클릭]

[최적 성능으로 조정 클릭] → [아이콘 대신 미리보기로 표시, 화면 글꼴의 가장자리 다듬기 2가지 선택] → [확인]
※ 2가지 선택 시 "사용자 지정"으로 설정이 자동 변경됨
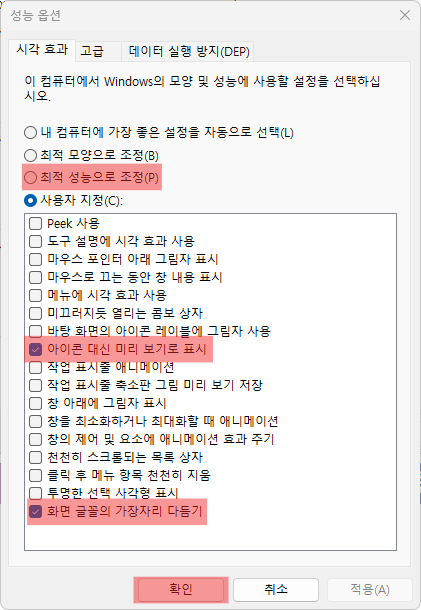
3. 글을 마치며
해당 기능 끄게 되면 CPU 리소스가 감소하고, 노트북 및 데스크톱 성능이 향상되었음을 느끼실 수 있습니다. 또한, CPU 사용량이 감소해서 CPU 온도가 낮아지게 되는데 이 효과로 팬소음 감소하는 효과를 얻을 수 있습니다. 생각보다 간단한 조치로 컴퓨터 사용환경을 개선할 수 있는 가성비 방법이기 때문에 데스크탑이나 노트북이 느려졌다고 생각되시는 분들께서는 따라 해보시기 바랍니다.
이상으로 글을 마치도록 하겠습니다.
도도한 쭌냥이
'유용한 정보 > 윈도우 관련' 카테고리의 다른 글
| 윈도우 10/11, 원격 데스크톱 연결 아이콘이 안보일 때 조치 방법 (0) | 2024.04.05 |
|---|---|
| 고화질 배경화면 무료 사이트 정보 공유 (0) | 2024.03.16 |
| MS WORD 및 Outlook "발음 구분 기호 추가" 바로 가기 명령에 대해서 알아 봤습니다. (1) | 2024.01.12 |
| 파워포인트 그림 배경 제거 방법, 회사 다니면 필수로 알고 있어야죠! (0) | 2024.01.06 |
| MS OFFICE 제품키로 설치하는 방법 (1) | 2023.11.19 |


댓글