도도한 쭌냥이

1. 시작
안녕하세요. 도도한 쭌냥이입니다.
파워포인트 자료를 작성하다 보면 배경으로 인해서 자료 구조나 모양이 예쁘지 않은 경가 종종 있습니다. 특히, 제품 사진을 자료에 추가할 때 거슬리는 배경으로 인해 강조가 어려운 경우가 있습니다. 그래서 파워포인트에는 간단하게 배경을 제거하거나 투명하게 설정하는 기능이 존재합니다.
- "투명한 색 설정" 기능
- "배경 삭제" 기능
한번 알아보도록 하겠습니다.
2. 투명한 색 설정
"투명한 색 설정" 기능은 특정 색상을 지정해서 동일 색상을 투명하게 만드는 기능입니다. 배경이 동일한 단색으로 구성되어 있다면 해당 기능을 사용해서 간당하게 배경 삭제가 가능합니다.
방법은 아래 같습니다.
[편집이 필요한 그림 더블클릭] → [서식] → [색] → [투명한 색 설정] → [ 배경 중 삭제가 필요한 색 클릭]
2.1 편집이 필요한 그림 더블클릭
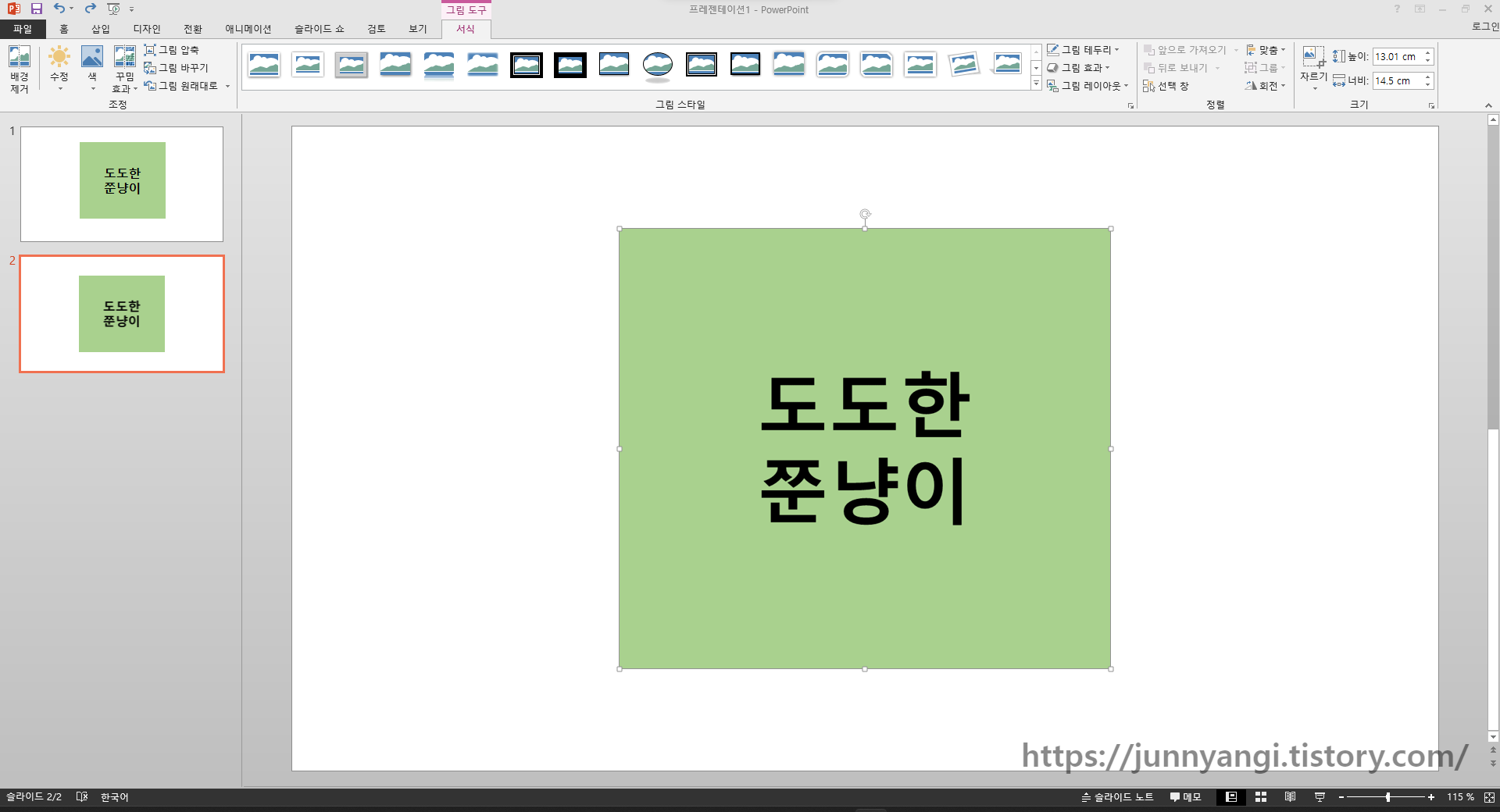
2.2 서식
그림 더블 클릭 시 자동으로 서식 탭이 활성화됩니다. 활성화되지 않을 경우 메뉴에서 서식 탭을 직접 클릭하셔도 활성화되오니 참고하시기 바랍니다.
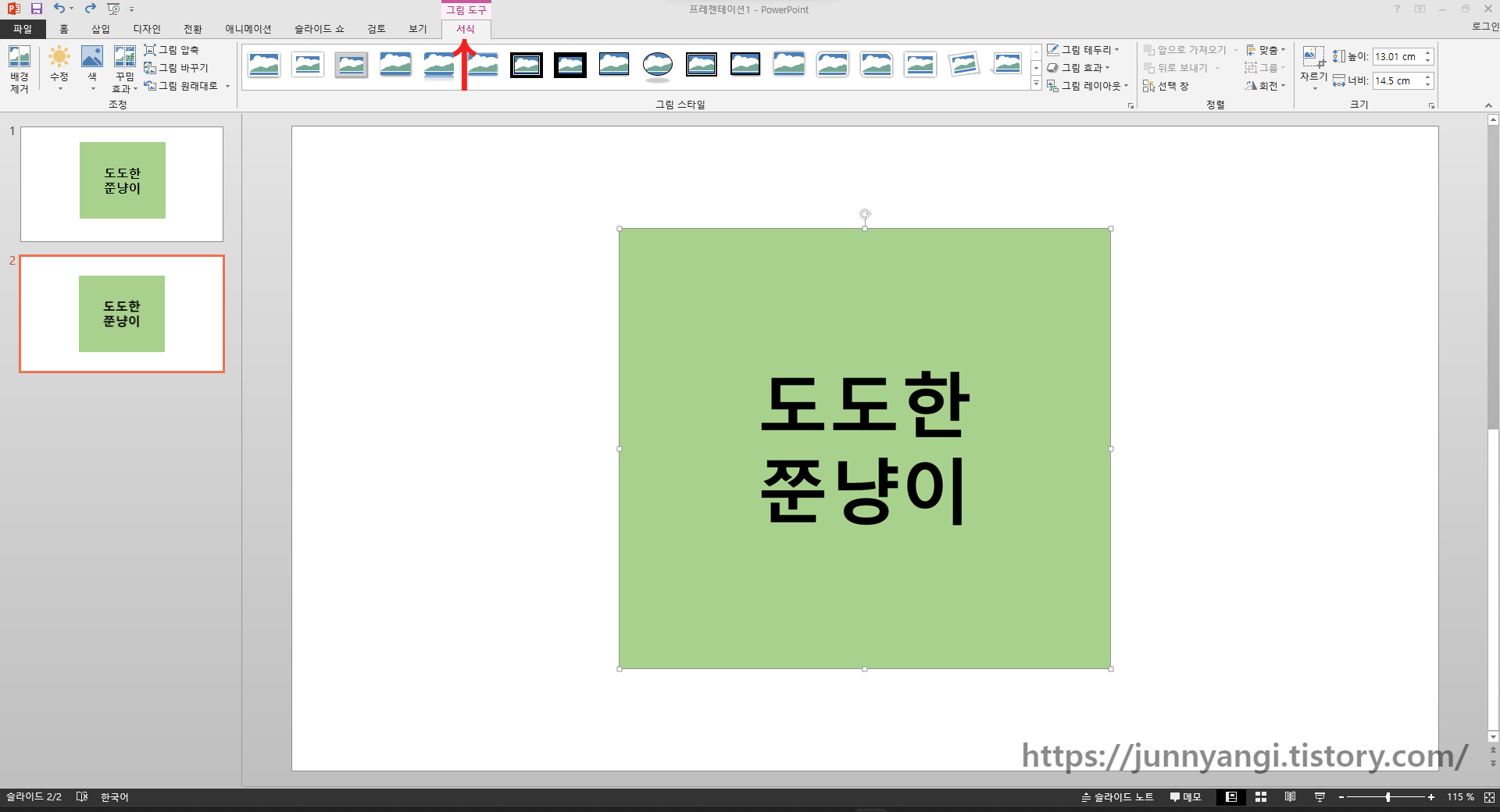
2.3 색
색 메뉴를 클릭하면 풀다운 메뉴가 활성화됩니다.
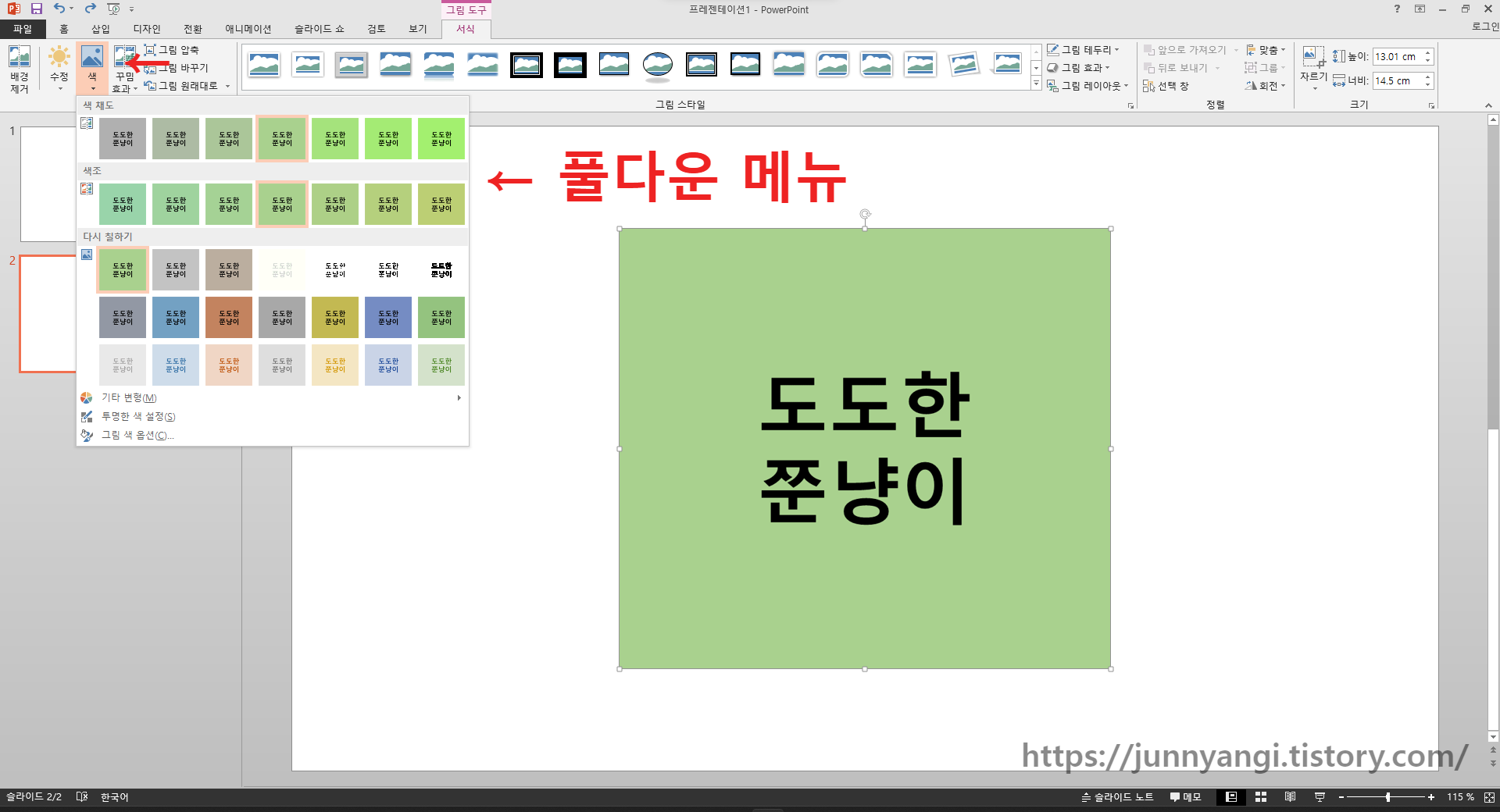
2.4 투명한 색 설정
활성화된 풀다운 메뉴의 하단을 보시면 "투명한 색 설정" 기능이 있습니다. 해당 기능을 클릭하시면 마우스 커서 모양이 변경됩니다.
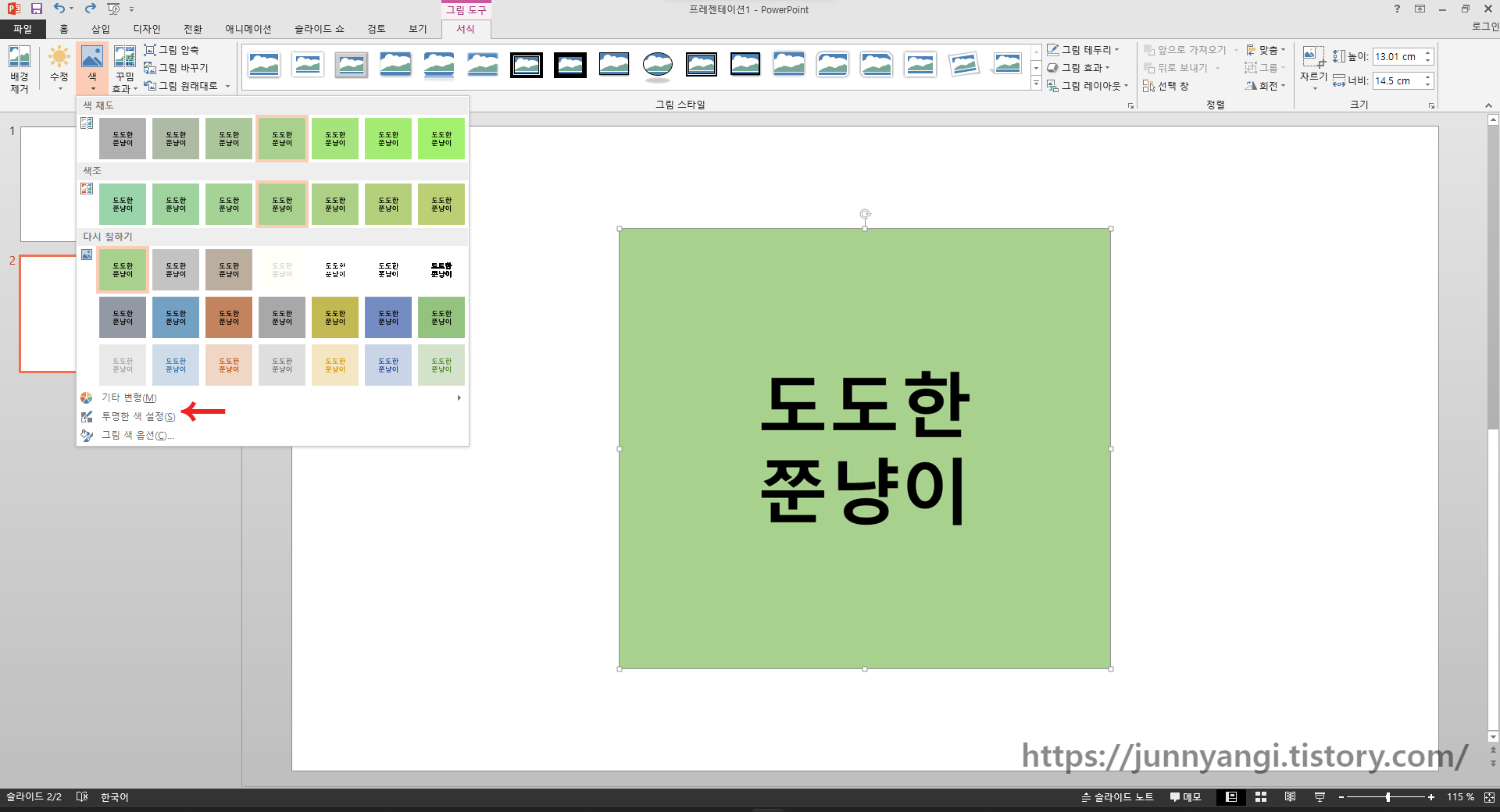
2.5 배경 중 삭제가 필요한 색 클릭
예제 그림에서 저는 초록색 배경을 삭제하고 "도도한 쭌냥이"라는 문구만 남겨보려고 합니다. 아래 움짤 참고하시기 바랍니다.
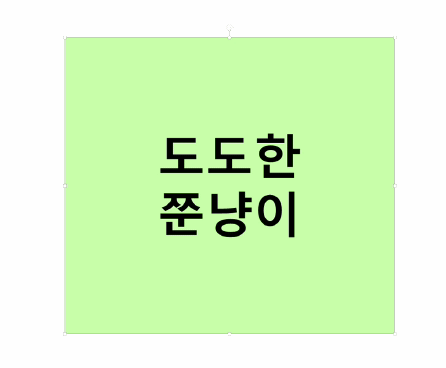
3. 배경제거
"배경제거" 기능은 "투명한 색 설정" 기능보다 편집하고자 하는 그림의 배경이 복잡할 때 사용하면 좋습니다. 하지만 생각보다 원하는 그림을 얻기가 힘듭니다. 작업 시간이 많이 걸립니다. 사용 방법은 아래와 같습니다.
[편집이 필요한 그림 더블클릭] → [서식] → [배경제거] → [범위를 지정하여 필요한 부분 추출]
3.1 편집이 필요한 그림 더블클릭
"투명한 색 설정" 기능 사용과 마찬가지로 그림을 더블 클릭하면 서식 탭이 활성화됩니다.
3.2 서식
아래 그림과 같이 활성화된 서식 탭을 확인할 수 있습니다.
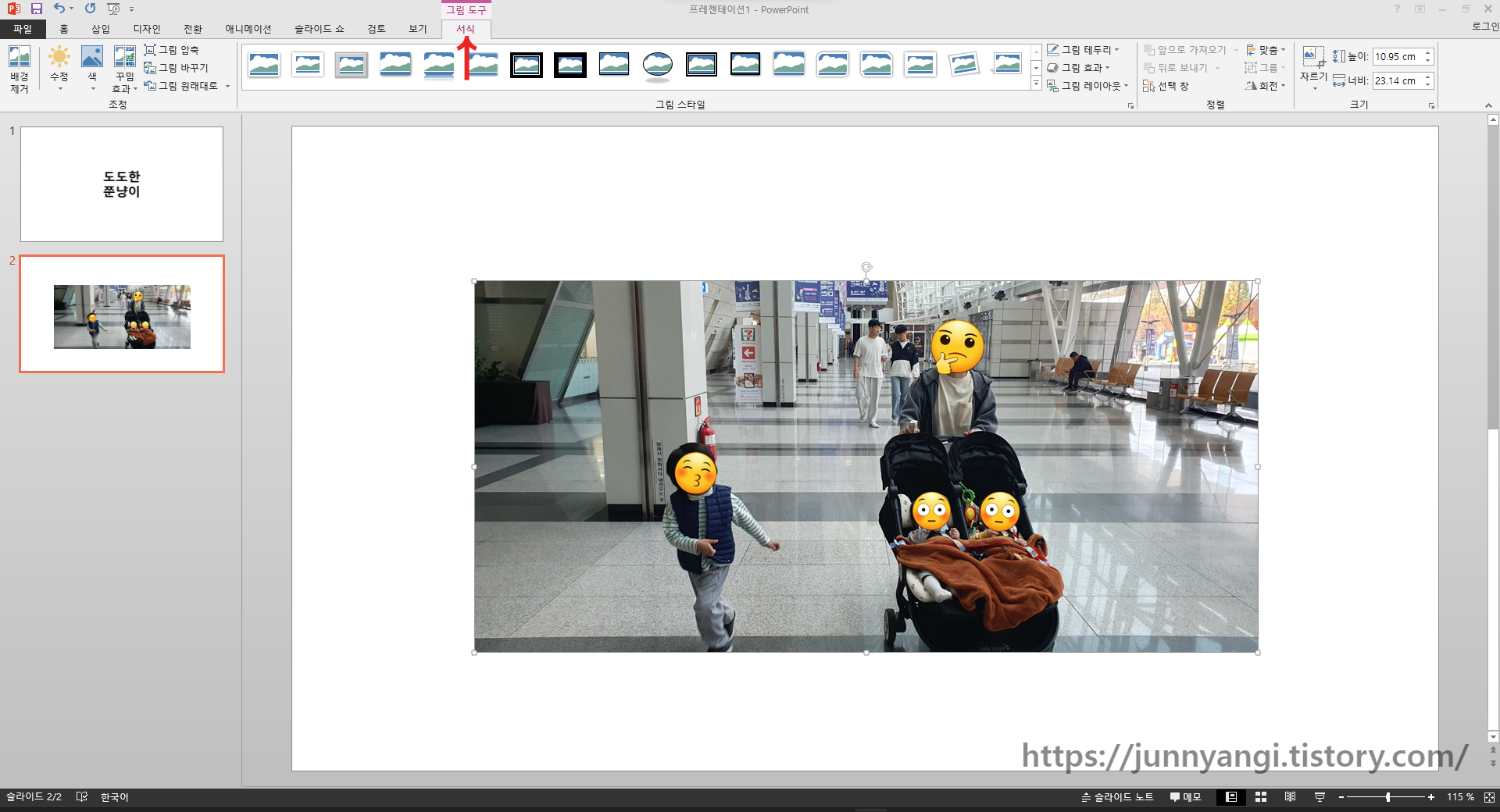
3.3 배경제거
서식 탭 기능 중 좌측에 보면 "배경제거" 기능이 있고, 해당 아이콘을 클릭합니다. 그러면 아래와 같이 편집하고자 하는 그림이 변합니다. 자주색 부분은 삭제될 내용입니다. 그리고 상단 탭 메뉴가 변경됩니다. 해당 기능을 잘 이용하면 세부적인 편집이 가능합니다.
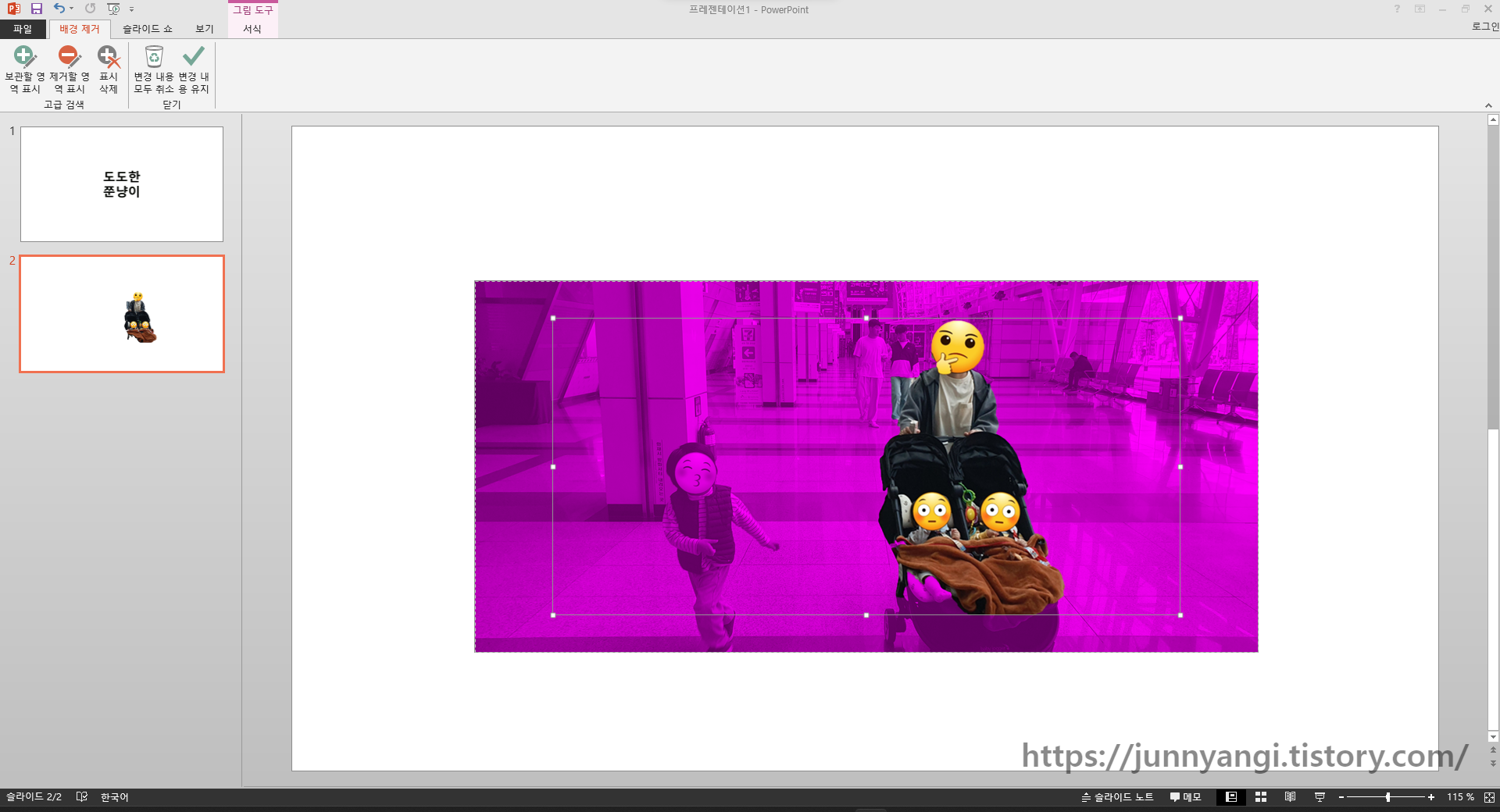
3.4 범위를 지정하여 필요한 부분 추출
아래 그림과 같이 "배경제거"에 포함된 기능(포관할 영역 표시/제거할 영역 표시/표시 삭제)을 사용하여 배경을 제거하였습니다. 세밀하고 조밀한 표현은 진짜 어렵습니다. 그래서 생각보다 원하는 부분만 출출하는 것이 쉽지 않습니다. 작업 공수도 많이 소요되고요. 포토샵을 이용할 수 없는 상황이라면 많은 도움이 되긴 합니다. 알고 있어서 나쁠 것은 없으니 알아 두셨다가 필요할 때 사용하시면 좋을 것 같아요.

4. 마치며
직장인으로서 알고 있으면 편리한 파워포인트 기능을 알아보았습니다. 자주 사용하는 기능이니 꼭 숙지하시기 바랍니다. 간단한 기능이니 직접 사용해 보시면서 익숙해지시면 될 것 같네요. 읽어주셔서 감사하고 다음에 더 좋은 내용으로 찾아오겠습니다.
도도한 쭌냥이
되셨다면
공감 꾹 ~ !
부탁드려요 💖
'유용한 정보 > 윈도우 관련' 카테고리의 다른 글
| 윈도우 11 사용 데스크탑 또는 노트북, 성능 및 속도 향상 방법을 공유합니다. (0) | 2024.02.27 |
|---|---|
| MS WORD 및 Outlook "발음 구분 기호 추가" 바로 가기 명령에 대해서 알아 봤습니다. (1) | 2024.01.12 |
| MS OFFICE 제품키로 설치하는 방법 (1) | 2023.11.19 |
| 간헐적인 네트워크 끊어짐 렌카드 드라이버 업데이트로 해결했습니다. (0) | 2023.10.29 |
| 유용한 정보 구글 크롬에서 PIP 모드 사용해보셨나요? 이렇게 편리했어? (0) | 2023.10.28 |


댓글