도도한 쭌냥이
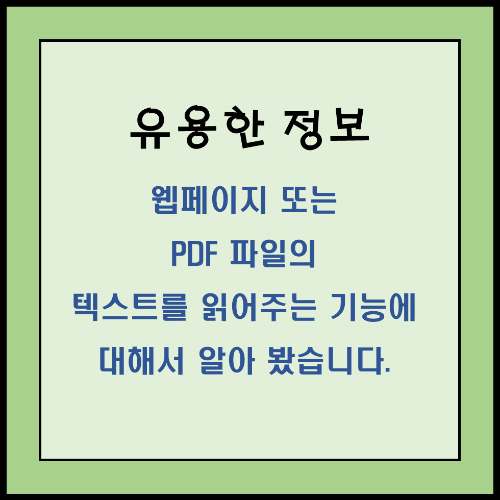
1. 서론
안녕하세요. 도도한 쭌냥이입니다.
연말입니다. 내년에 하고 싶은 계획을 세우기에 적절한 시기인 것 같아요. 제 목표 중 하나는 변리사 자격증을 취득하는 것입니다. '24년과 '25년 총 2년 계획으로 준비해 볼 생각입니다. 변리사 시험 과목 중 여러 가지 법들이 있는데 해당 법의 원문을 누군가 읽어 주면 얼마나 좋을까라는 생각을 하게 되었네요.
그런 기능이 있을 것 같아서 찾아봤는데 정말 있더라고요. 진작 알았다면 얼마나 편하게 공부했을까?라는 생각이 들떠 군요.
직접 사용해 보면 약간 이질감은 있습니다. 대부분의 단어와 끊어 읽기가 사람과 아주 비슷합니다. 과거와는 정말 달랐습니다. 아마도 한 번 사용해 보시면 정말 편리하다는 것을 느끼실 것 같아요.
2. 구글에서 지원하는 "텍스트 읽어주기"
텍스트 읽어주기 모드는 PDF 파일의 텍스트를 읽어주지는 못해요. 하지만 웹페이지에 있는 텍스트를 정말 잘 읽어 줍니다. 텍스트 읽어주기 기능을 활성화하기 위해서는 아래와 같이 접근하시면 됩니다.
[설정] → [접근성] → [설치된 앱] → [ 텍스트 읽어주기] → [활성화]
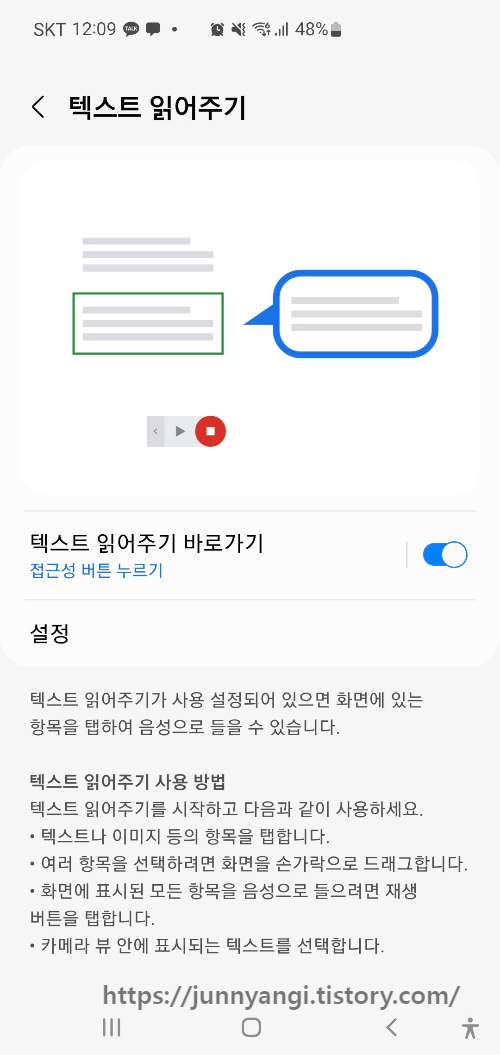
만약 텍스트 읽어주기 기능이 없다면 구글 플레이에서 "Android 접근성 도구 모음"을 다운로드하여서 설치하시면 됩니다.
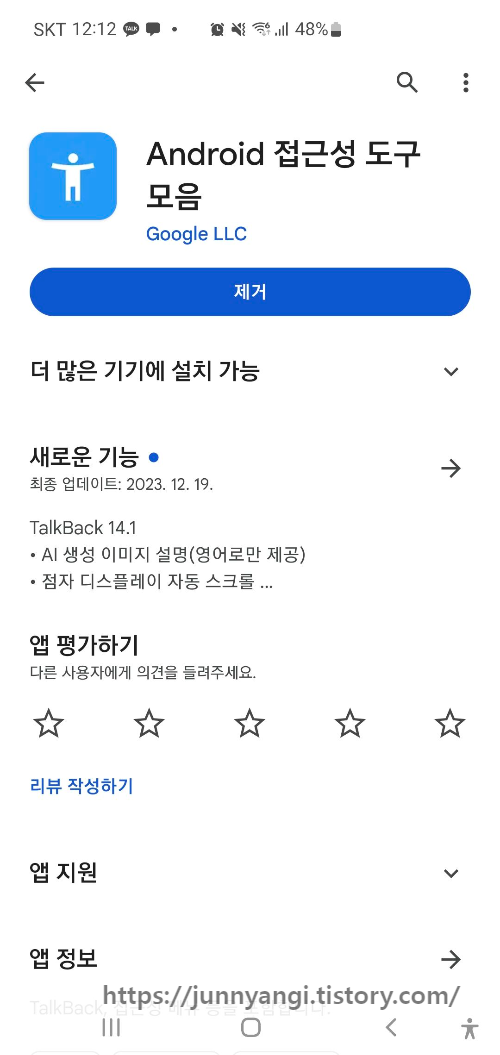
3. Acrobat reader에서 지원하는 "큰 소리로 읽기"
PDF 파일에 있는 텍스트를 Acrobat reader에서 지원하는 "큰 소리로 읽기" 기능을 사용하는 것이 좋습니다. 아래와 같이 우측 상단에 있는 점세가 찍힌 아이콘을 터치하면 아래와 같이 메뉴가 활성화됩니다.
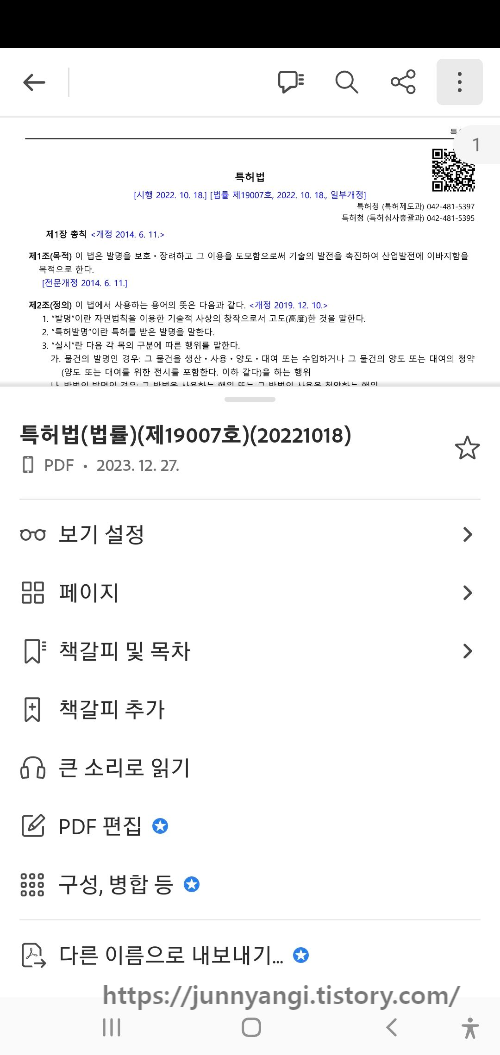
4. 마치며
모두 사용해 보았고 읽어주는 목소리 동일합니다. 차이점이 있다면 구글의 "텍스트 읽어주기"는 웹페이지를 읽어주는데 최적화되어 있습니다. 본문 내용만 읽어 주는 것이 아니라 모든 텍스트를 읽어주기 때문에 필요 없는 부분도 함께 읽어 주는 부분이 아쉬웠습니다.
Acrobat reader의 "큰 소리로 읽기"는 PDF 파일 내에 있는 모든 텍스트를 읽어 줍니다. 따라서 파일을 편집하여 읽기 영역을 수정한다면 효율적으로 사용 가능할 것 같습니다.
제 생각으로 둘 다 모두 좋은 기능입니다. 사용하기 위해서 폰에 적용하는데 오랜 시간이 걸리지 않기 때문에 모두 사용해 보시고 적합하신 방법을 선택하시면 될 것 같습니다.
지금에서야 느끼는 것이지만 정말 공부하기 좋아진 것 같습니다. ^^
도도한 쭌냥이
'유용한 정보 > 모바일' 카테고리의 다른 글
| 아이들의 디지털 웰빙, 갤럭시 앱타이머 설정 방법을 알아보았습니다. (0) | 2024.03.28 |
|---|---|
| 삼성 인터넷 모바일 광고 차단 실행 활성화 방법 (0) | 2024.03.07 |
| 삼성 스마트폰 사용 시 무료 제공되는 McAfee(맥아피)에 대해서 알아 보았습니다. (0) | 2024.03.03 |
| 삼성 인터넷 앱 번역 기능(번역 프로그램) 작동 안될 때 조치 방법 (0) | 2024.02.25 |
| 5G 연결 끊어짐, 모바일 네트워크 우선모드 설정(5G 우선, LTE 우선) (0) | 2023.12.02 |


댓글