

엑셀을 사용하다 보면 자주 사용하는 도구들을 일일이 마우스로 클릭해서 사용하는 경우가 종종 있습니다. 이 상황에 적응하다 보니 그러려니 하고 사용하고 있거든요. 그런데 문뜩 생각이 들더군요. 왜 이렇게 하고 있지? 단축키를 사용하면 더 편하고 빠르게 작업해서 일찍 퇴근할 수 있는데...
그래서 알아봤습니다. 자주 사용하는 도구들을 단축키로 설정하는 법을!!
1. 빠른 실행 도구 모음 설정(도구 등록 방법)
방법은 간단합니다. 엑셀을 실행하면 작업창이 활성화되고 작업창의 상단 좌측에 빠른 실행 도구 모음(①)이라는 그룹이 있습니다. 위치는 아래 그림 참조 바랍니다.

아래 방향의 화살표(②)를 클릭해서 팝업 메뉴를 활성화시킵니다. 그렇게 하면 엑셀에서 추천하는 명령어들이 보입니다. 저는 딱히 쓸만한 것이 없어서 기타 명령(③)을 실행해서 엑셀에서 추천하는 명령들 외에 다른 명령들을 빠른 실행 도구 모음에 등록하여 사용합니다.
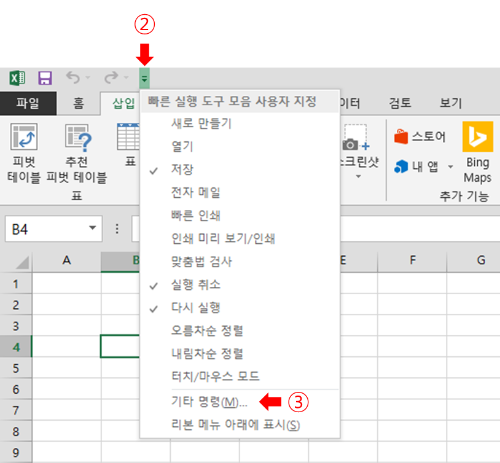
저 같은 경우, "병합하고 가운데 맞춤" 명령어와 "모든 테두리" 명령어 등을 등록해서 사용하고 있어요. 엑셀에 있는 모든 종류의 명령어를 빠른 실행 도구 모음에 등록할 수 있습니다. 이렇게 자주 사용하는 명령어들을 등록해서 사용하면 정말 편리하겠죠?
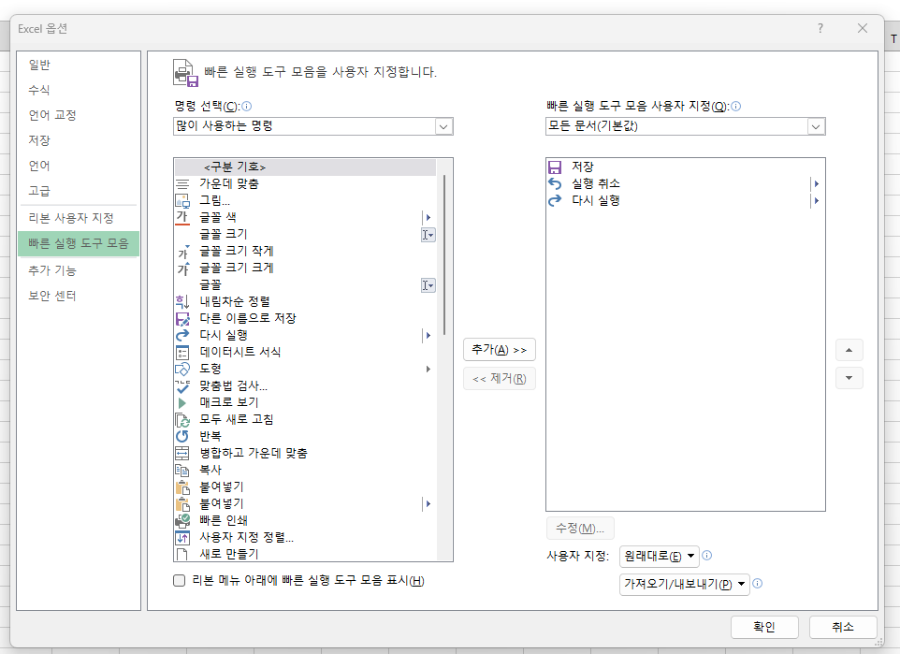
2. 등록한 도구 실행 방법
실행 방법은 간단합니다. "Alt + 해당 명령어의 숫자"를 키보드로 입력하시면 명령어가 바로 실행됩니다. Alt 키를 한 번 누르면 ④과 같이 숫자가 화면에 나타나게 되고 등록한 명령어 위치의 숫자를 키보드로 누르면 명령어가 실행됩니다. 정말 쉽죠?
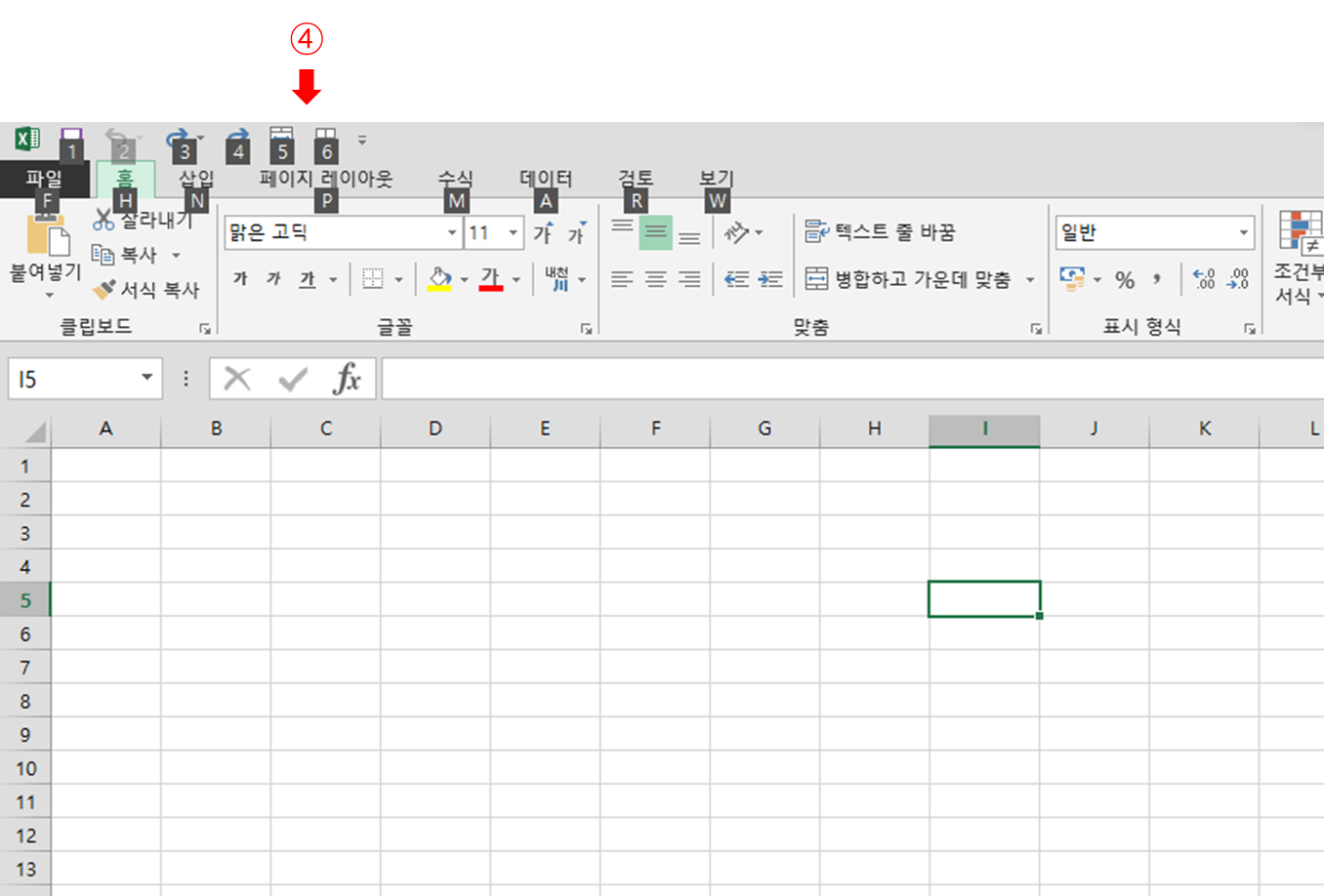
해당 포스팅이 작게나마 도움이 되셨으면 좋겠고, 빠른 퇴근 하셨으면 좋겠습니다. 감사합니다.

되셨다면
공감 꾹 ~ !
부탁드려요 💖
'유용한 정보 > 윈도우 관련' 카테고리의 다른 글
| 간헐적인 네트워크 끊어짐 렌카드 드라이버 업데이트로 해결했습니다. (0) | 2023.10.29 |
|---|---|
| 유용한 정보 구글 크롬에서 PIP 모드 사용해보셨나요? 이렇게 편리했어? (0) | 2023.10.28 |
| 유용한 윈도우 단축키 3가지, 업무 속도 1초는 더 빨라질걸? (1) | 2023.10.11 |
| 구글 크롬 "동기화 일시중지됨" 및 "사이트 정보 리셋" 문제 해결 방법 (0) | 2023.09.30 |
| 데스크탑 버전 크롬의 다양한 Capture(캡처) 방법 (0) | 2023.06.17 |


댓글