

구매 이유
큰 아이의 어린이집 숙제를 하다 보니 사진을 붙여야 하는 경우가 많았습니다. 매번 회사 프린터로 사진을 인쇄해서 오려니 여간 번거로운 것이 아니었어요. 또 간혹 가다 문서 스캔도 함께 필요한 경우가 있더라고요. 많이는 없지만 없으니 엄청 불편했습니다. 그래서 컬러 프린터와 스캐너를 함께 사용할 수 있는 복합기를 찾고 있었어요. 그러던 중 핫딜로 브라더 프린터 구매가 가능해서 빠른 구매를 하게 되었습니다.
그리고 브라더 프린터는 인지도도 있고 회사에서 무한 잉크로 사용해 봤는데 엄청 편했어요. 그렇다 보니 별 망설임 없이 구매하게 되었습니다.
구성품
배송도 빠르고 포장 상태도 양호게 왔습니다. 박스에 흠집이 없더라고요. 비도 왔는데 빗물도 없어서 택배 기사분이 상당히 신경 써주신 것 같습니다. 참고로 제가 살고 있는 곳에는 지하주차장이 없어요.

박스를 개봉하면 구성품들이 아주 잘 동봉되어 있습니다. 배송 시 충격을 대비해서 스티로폼으로도 본체도 잘 감 쌓여 있었고요. 리필 잉크들도 스티로폼에 잘 포장되어 있네요.


포장 박스 안에 있는 제품을 꺼내면 아래 사진처럼 비닐로 잘 포장되어 있습니다. 흠집도 없었어요. 포장 제거하는 입장으로 너무너무 즐거웠습니다. 구성품은 아래와 같습니다.
프린터 본체 1개
기본 잉크 노랑, 빨강, 파랑, 검정 각각 1개
리필 잉크 노랑, 빨강, 파랑 각각 1개, 검정 잉크 2개
USB 연결 케이블 1개
전원 케이블 1개
한글 매뉴얼 하드카피 1부
설치 CD 1개


구성품 상세 구성은 아래 사진 참고하세요~



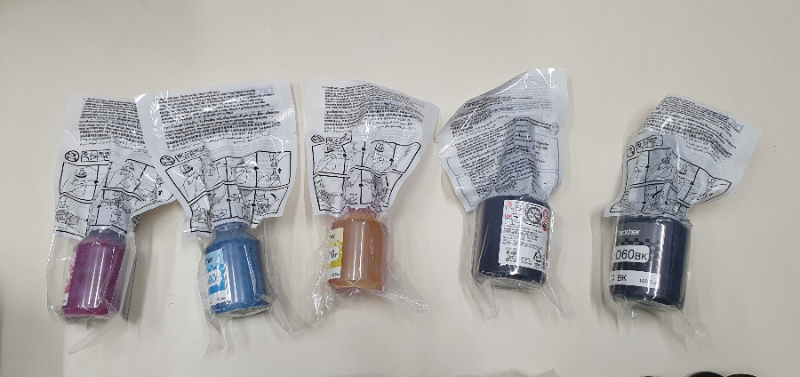
프린터 외형
복합기라서 생각보다 큽니다. 무게도 많이 나가요. 참고하시기 바랍니다.




설치
기본적으로 한글 매뉴얼을 따라 설치하시면 쉽게 설치할 수 있습니다. 요즘은 정말 설치가 편하더라고요. 그러니 초보 분들도 걱정하지 마시고 구매하셔서 쉽게 설치하고 잘 사용하시면 될 것 같습니다. ^^
1. 용지함을 본체에서 분리하고, 파란색 봉인 테이프를 제거합니다. 가볍게 앞으로 당겨주시면 그냥 쑥 빠집니다.

2. 용지함의 뚜껑을 열고 A4용지 크기에 맞게 세팅을 한 후 A4용지를 넣습니다.

3. 용지함을 본체에 재조립한 후 A4용지 받침대를 세팅합니다.

4. 본체 왼쪽에 있는 전원 커넥터부에 전원 케이블을 연결합니다.

5. 전원을 인가하면 본체 액정에서 잉크를 채우라고 하며, 본체 정면 좌측하단 잉크 케이스에 잉크를 채웁니다. 4색 모두 채워 줍니다.

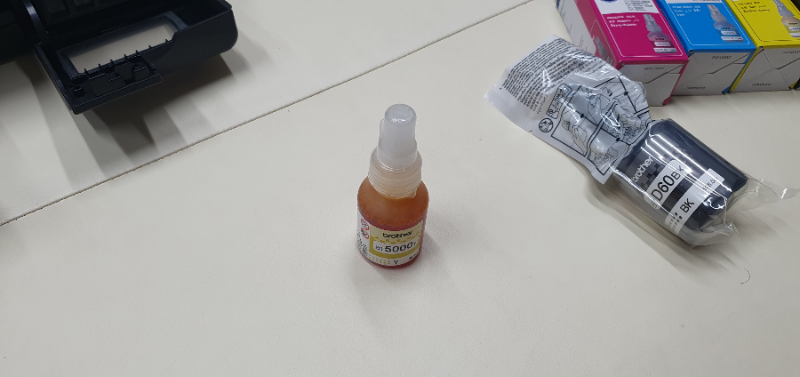



6. 잉크 채우는 작업을 완료하고 커버를 닫으면 프린터 준비 중이라는 메시지가 디스플레이에 표시됩니다. 3분 정도 걸린다고 표시되고 기다리시면 됩니다.
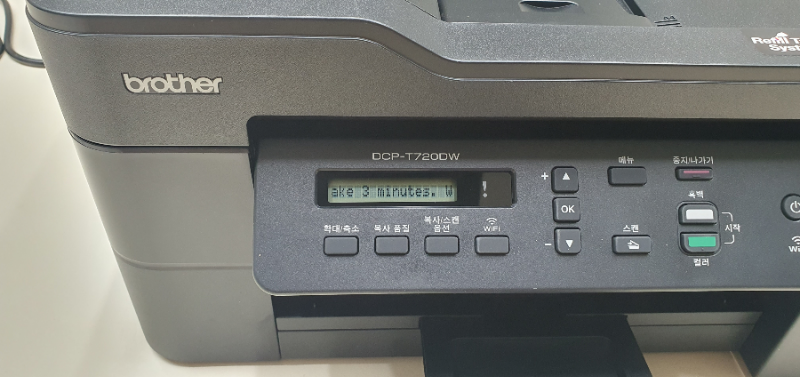
7. 준비 작업이 완료되면 프린터 정렬 작업이 자동 수행되고 결과물이 인쇄됩니다. 이상이 없으면 프린터 사용 준비는 완료된 것입니다.
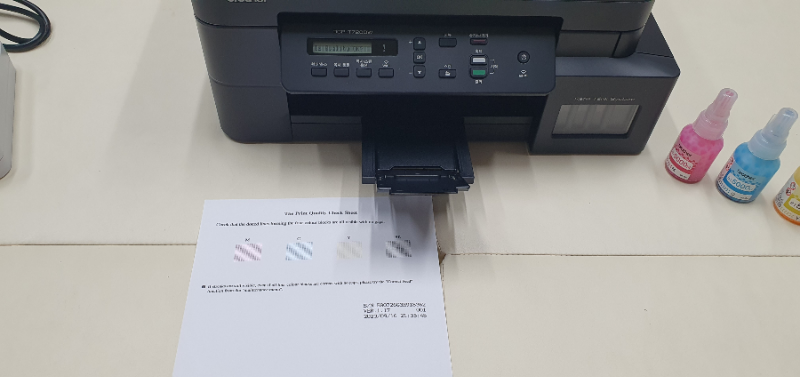
인쇄 품질
표준 품질과 최고 품질로 각각 인쇄해 보았습니다. 표준 품질의 경우 인쇄 시 선들이 보이는데 최고 품질로 인쇄할 경우 끊어지는 선 없이 매끈하게 인쇄되었습니다. 어떤 품질을 사용하실지는 사용자 분께서 확인 후 선택하시면 될 것 같아요.
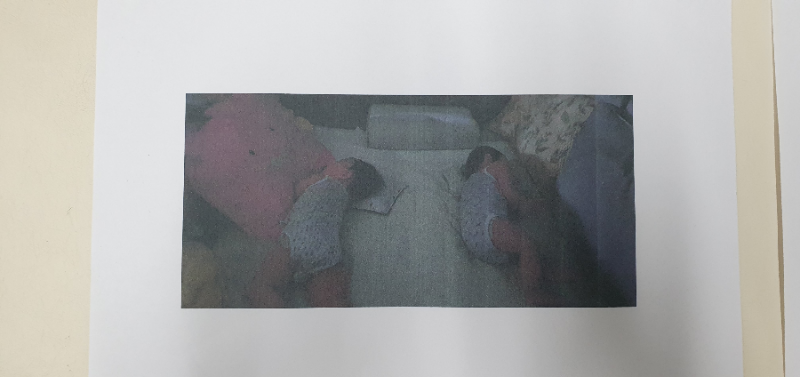
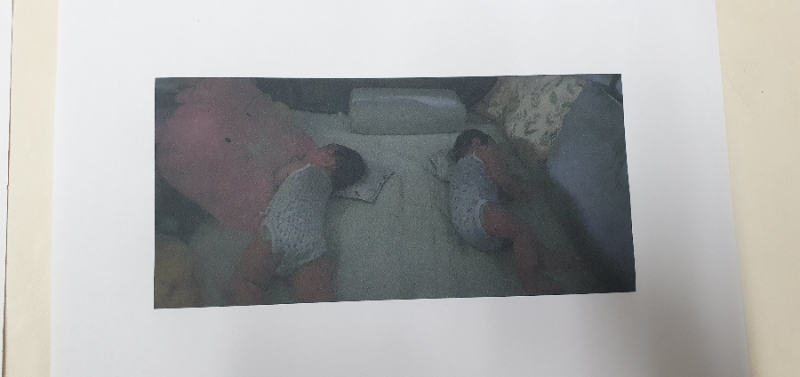
컴퓨터와 연결
컴퓨터와 연결하는 방법은 두 가지입니다. WI-FI 연결 또는 USB 연결입니다. 저 같은 경우 WI-FI 연결을 통해서 컴퓨터를 연결했고 인쇄 및 스캔 모두 이상 없이 작동하는 것을 확인했습니다. 프린터와 컴퓨터 연결 방법은 다음에 다시 포스팅하도록 하겠습니다. 읽어 주셔서 감사합니다. ^^

'유용한 정보 > 전자제품' 카테고리의 다른 글
| 내돈내산 ZealSound A68S Professional Recording Microphone Set, 알리 익스프레스 USB 마이크 개봉기 및 녹음 품질 확인 (3) | 2023.10.16 |
|---|---|
| 내돈내산 어드밴스원 모니터 MR25F165 개봉기, 와... 좋은데... (0) | 2023.10.16 |
| 저렴한 고속 충전기 toocki GaN 2C1A TRAVEL CHARGER 67W를 샀습니다. (1) | 2023.06.03 |
| celtro 15W 고속 무선충전 거치대는 가성비가 너무 좋은 것 같다! (0) | 2023.03.19 |
| [전자제품] 알로 3포트 대용량 무선 고속충전 보조배터리 구매 후기 (0) | 2022.09.11 |


댓글